In this article, we’ll show how to use virtual environments to create and manage separate environments for your Python projects, each using different versions of Python for execution, as well as how Python dependencies are stored and resolved.
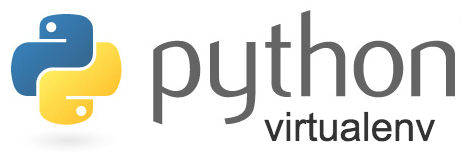
Why the need for virtual environments?
Python, like most other modern programming languages, has its own unique way of downloading, storing, and resolving packages (or modules). While this has its advantages, there were some interesting decisions made about package storage and resolution, which has lead to some problems – namely how and where packages are stored.
There are a few different locations where these packages can be installed on your system. For example, most system packages are stored in a child directory of the path stored in sys.prefix.
On Mac OS X, you can easily find where sys.prefix points to using the Python shell:
1 2 3 |
|
More relevant to the topic of this article, third party packages installed using easy_install or pip are typically placed in one of the directories pointed to by site.getsitepackages:
1 2 3 4 5 6 |
|
So, why do all of these little details matter?
It’s important to know this because, by default, every project on your system will use these same directories to store and retrieve site packages (3rd party libraries). At first glance this may not seem like a big deal, and it isn’t really for system packages – packages part of the standard Python library – but it does matter for site packages.
Consider the following scenario where you have two projects – ProjectA and ProjectB, both of which have a dependency on the same library, ProjectC. The problem becomes apparent when we start requiring different versions of ProjectC. Maybe ProjectA needs v1.0.0, while ProjectB requires the newer v2.0.0, for example.
This is a real problem for Python since it can’t differentiate between versions in the “site-packages” directory. So both v1.0.0 and v2.0.0 would reside in the same directory with the same name:
1
|
|
And since projects are stored according to just their name there is no differentiation between versions. Thus, both projects, ProjectA and ProjectB, would be required to use the same version, which is unacceptable in many cases.
This is where the concept of virtual environments (and the virtualenv/pyvenv tools) comes into play…
What is a virtual environment?
At its core, the main purpose of Python virtual environments is to create an isolated environment for Python projects. This means that each project can have its own dependencies, regardless of what dependencies every other project has.
So, in our little example above, we’d just need to create a separate virtual environment for both ProjectA and ProjectB and we’d be good to go. Each environment, in turn, would be able to depend on whatever version of ProjectC they choose, independent of the other.
The great thing about this is that there are no limits to the number of environments you can have since they’re just directories containing a few scripts. Plus, they’re easily created using the virtualenv or pyenv command line tools.
Using virtual environments
To get started, if you’re not using Python 3, you’ll want to install the virtualenv tool with pip:
1
|
|
If you are using Python 3 then you should already have pyvenv installed. This is a file that uses the venv library underneath.
From here on out we’ll assume you’re using the newer
pyvenvtool, since there are few differences between it andvirtualenvwith regard to the actual commands. In reality, though, they are very different tools.
Start by making a new directory to work with:
1
|
|
Create a new virtual environment inside the directory:
1
|
|
By default this will NOT include any of your existing site packages.
In the above example, this command creates a directory called “env”, which contains a directory structure similar to this:
1 2 3 4 5 6 7 8 9 10 11 12 13 14 15 16 17 |
|
What does each folder contain?
- “bin” – files that interact with the virtual environment
- “include” – C headers that compile the Python packages
- “lib” – a copy of the Python version along with a “site-packages” folder where each dependency is installed
Further, there are copies of, or symlinks to, a few different Python tools and to the Python executables themselves. These files are used to ensure all Python code and commands are executed within the context of the current environment, which is how the isolation from the global environment is achieved. We’ll explain this in more detail in the next section.
More interestingly are the activate scripts in the “bin” directory. These scripts are used to set up your shell to use the environment’s Python executable and its site-packages by default.
In order to use this environment’s packages/resources in isolation, you need to “activate” it. To do this, just run:
1 2 |
|
Notice how your prompt is now prefixed with the name of your environment (env, in our case). This is the indicator that env is currently active, which means the python executable will only use this environment’s packages and settings.
To show the package isolation in action, we can use the bcrypt module as an example. Let’s say we have bcrypt installed system-wide, but not in our virtual environment.
Before we test this, we need to go back to the “system” context by executing deactivate:
1 2 |
|
Now your shell session is back to normal, and the python command refers to the global Python install. Remember to do this whenever you’re done using a specific virtual environment.
Now, install bcyrpt and use it to hash a password:
1 2 3 |
|
What happens if we try the same command when the virtual environment is activated?
1 2 3 4 5 |
|
As you can see, the behavior of the python -c "import bcrypt..." command changes after the source env/bin/activate call.
In one instance we have bcrypt available to us, and in the next we don’t. This is the kind of separation we’re looking to achieve with virtual environments, which is now easily achieved.
How does a virtual environment work?
So what exactly does it mean to “activate” an environment? Knowing what’s going on under the hood can be pretty important for a developer, especially when you need to understand execution environments, dependency resolution, etc.
To explain how this works, let’s first check out the locations of the different python executables. With the environment “deactivated”, run:
1 2 |
|
Now activate it and run the command again:
1 2 3 |
|
After activating the environment we’re now getting a different path for the python executable because in an active environment the $PATH environment variable is slightly modified.
Notice the difference between the first path in $PATH before and after the activation:
1 2 3 4 5 6 |
|
In the latter example, our virtual environment’s “bin” directory is now at the beginning of the path. That means it’s the first directory searched when running an executable on the command line. Thus, the shell uses our virtual environment’s instance of Python instead of the system-wide version.
Other packages that bundle Python, like Anaconda, also tend to manipulate your path when you activate them. Just be aware of this in case you run into problems with your other environments. This can become a problem if you start activating multiple environments at once.
This begs the questions:
- What’s the difference between these two executables anyway?
- How is the virtual environment’s Python executable able to use something other than the system’s site-packages?
This can be explained by how Python starts up and where it is located on the system. There actually isn’t any difference between these two Python executables. It’s their directory locations that matter.
When Python is starting up, it looks at the path of its binary (which, in a virtual environment, is actually just a copy of, or symlink to, your system’s Python binary). It then sets the location of sys.prefix and sys.exec_prefix based on this location, omitting the “bin” portion of the path.
The path located in sys.prefix is then used for locating the “site-packages” directory by searching the relative path lib/pythonX.X/site-packages/, where X.X is the version of Python you’re using.
In our example, the binary is located at /Users/michaelherman/python-virtual-environments/env/bin, which means sys.prefix would be /Users/michaelherman/python-virtual-environments/env, and therefore the “site-packages” directory used would be /Users/michaelherman/python-virtual-environments/env/bin/lib/pythonX.X/site-packages. Finally, this path is stored in the sys.path array, which contains all of the locations that a package can reside.
Managing virtual environments with virtualenvwrapper
While virtual environments certainly solve some big problems with package management, they’re not perfect. After creating a few environments, you’ll start to see that they create some problems of their own, most of which revolve around managing the environments themselves. To help with this, the virtualenvwrapper tool was created, which is just some wrapper scripts around the main virtualenv tool.
A few of the more useful features of virtualenvwrapper are that it:
- Organizes all of your virtual environments in one location;
- Provides methods to help you easily create, delete, and copy environments; and,
- Provides a single command to switch between environments
While some of these features may seem small or insignificant, you’ll soon learn that they’re important tools to add to your workflow.
To get started, you can download the wrapper with pip:
1
|
|
For Windows, you should use virtualenvwrapper-win instead.
Once installed, we’ll need to activate its shell functions, which can be done by running source on the installed virtualenvwrapper.sh script. When you first install it with pip, the output of the installation will tell you the exact location of virtualenvwrapper.sh. Or you can simply run:
1 2 |
|
Using that path, add the following three lines to your shell’s startup file. If you’re using the Bash shell, you would place these lines in either the ~/.bashrc file or ~/.profile file. For other shells, like zsh, csh, or fish, you would need to use the startup files specific to that shell. All that matters is these commands are executed when you log in or open a new shell.
1 2 3 |
|
It’s not required to define the
WORKON_HOMEandPROJECT_HOMEenvironment variables. virtualenvwrapper has default values for those, but you can override them by defining values.
Finally, reload the startup file:
1
|
|
There should now be a directory located at $WORKON_HOME that contains all of the virtualenvwrapper data/files:
1 2 |
|
You’ll also now have the shell commands available to you to help you manage the environments. Here are just a few available:
For more info on commands, installation, and configuring virtualenvwrapper, check out their documentation.
Now anytime you want to start a new project, all you have to do is:
1 2 |
|
This will create and activate a new environment in the directory located at $WORKON_HOME, where all virtualenvwrapper environments are stored.
To stop using that environment, you just need to deactivate it like before:
1 2 |
|
If you have many environments to choose from, you can list them all with the workon function:
1 2 3 4 |
|
And finally, to activate:
1 2 |
|
Now you don’t have to remember where you installed your environments, you can easily delete or copy them as you wish, and your project directory is less cluttered!
Using different versions of python
Unlike the old virtualenv tool, pyvenv doesn’t support creating environments with arbitrary versions of Python, which means you’re stuck using the default Python 3 installation for all of the environments you create. While you can upgrade an environment to the latest system version of Python (via the --upgrade option) if it changes, you still can’t actually specify a particular version.
There are quite a few ways to install Python, but few of them are easy enough or flexible enough to frequently uninstall and re-install different versions of the binary.
This is where pyenv comes in to play.
Despite the similarity in names (pyvenv vs pyenv), pyenv is different in that its focus is to help you switch between Python versions on a system-level as well as a project-level. So, while pyvenv’s purpose is to separate out modules, pyenv’s purpose is to separate Python versions.
You can start by installing pyenv with either Homebrew (on OS X), or with the pyenv-installer project:
Homebrew
1
|
|
pyenv-installer
1
|
|
Unfortunately,
pyenvdoes not support Windows. A few alternatives to try are pywin and anyenv.
Once you have pyenv on your system, here are a few of the basic commands you’re probably interested in:
1 2 3 |
|
In these few lines we install the 3.5.0 version of Python, ask pyenv to show us all of the versions available to us, and then execute the python -V command using the pyenv-specified version.
To give you even more control, you can then use any of the available versions for either “global” use or “local” use. Using pyenv with the local command sets the Python version for a specific project or directory by storing the version number in a local .python-version file. We can set the “local” version like this:
1
|
|
This creates the .python-version file in our current directory, as you can see here:
1 2 3 4 5 6 |
|
This file only contains the contents “2.7.11”. Now when you execute a script using pyenv, it’ll load this file and use the specified version, assuming it’s valid and exists on your system.
Moving on with our example, let’s say we have a simple script called main.py in our project directory that looks like this:
1 2 |
|
All it does is print out the version number of the Python executable being used. Using pyenv and the exec command, we can run the script with any of the different versions of Python we have installed.
1 2 3 4 5 6 7 8 |
|
Notice how pyenv exec python main.py uses our “global” Python version by default, but then it uses the “local” version after one is set for the current directory.
This can be very powerful for developers who have lots of projects with varying version requirements. Not only can you easily change the default version for all projects (via global), but you can also override it to specify special cases.
Conclusion
In this article you learned about how Python dependencies are stored and resolved, and how to use different community tools to help get around various packaging and versioning problems.
As you can see, thanks to the huge Python community there are quite a few tools at your disposal to help with these common problems. As you progress as a developer, be sure to take time to learn how to use these tools to your advantage. You may even find unintended uses for them, or learn to apply similar concepts to other languages you use.
This is a collaboration piece between Scott Robinson, author of [Stack Abuse]((http://stackabuse.com)) and the folks at Real Python.