by Elise | January 10, 2017
Intro
Python is a widely used general-purpose programming language. It’s a great tool for data scientists for data exploration, visualization and analysis.
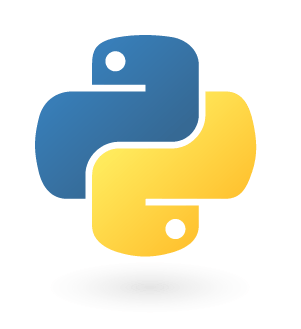
I didn’t start learning Python until I’d already learned another language for analytics called SAS, which is popular in academia. I started learning Python online using DataCamp, where you can take an intro class for free and start writing Python code right in your broswer.
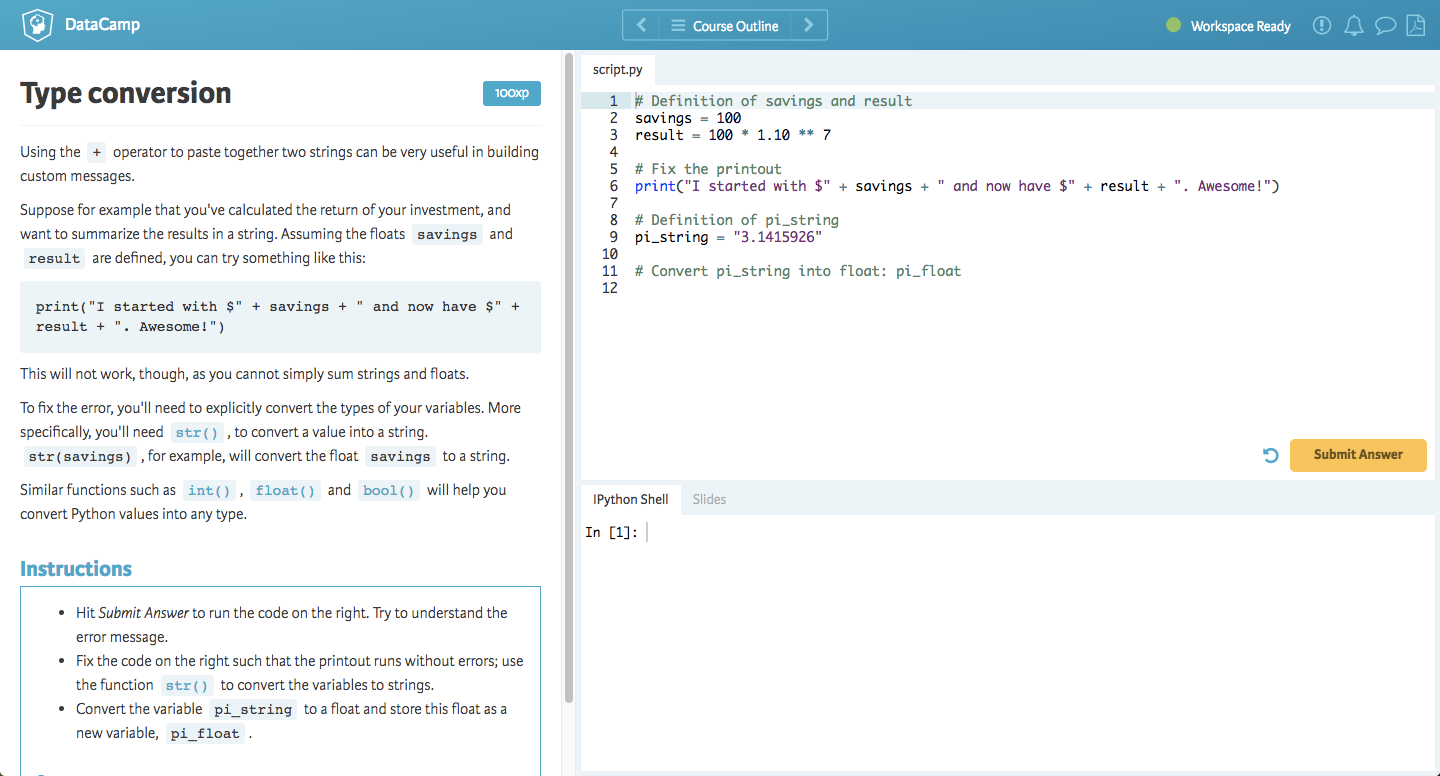
DataCamp Python Tutorial
One of the huge perks of Python over SAS is that Python is open source and totally free. One of the downsides is that despite the Python community’s attempts to make it an accessible tool for everyone, a lot of folks find the installation process daunting or confusing, including myself. Once I’d learned enough Python to tinker around, I didn’t know where to “go” on my computer to write it or what to do next.
Today I’ll cover three ways to install Python on your Windows computer step by step.
Option 1 (Recommended)
The easiest and fastest way to get started with Python is to download Yhat’s free Python app, Rodeo. The app includes a text editor where you can write and execute Python code, plus useful additions like a history tab, file navigator, and plots tab. It also has a few introductory tutorials in the sidebar for folks who are totally new to Python like I was.
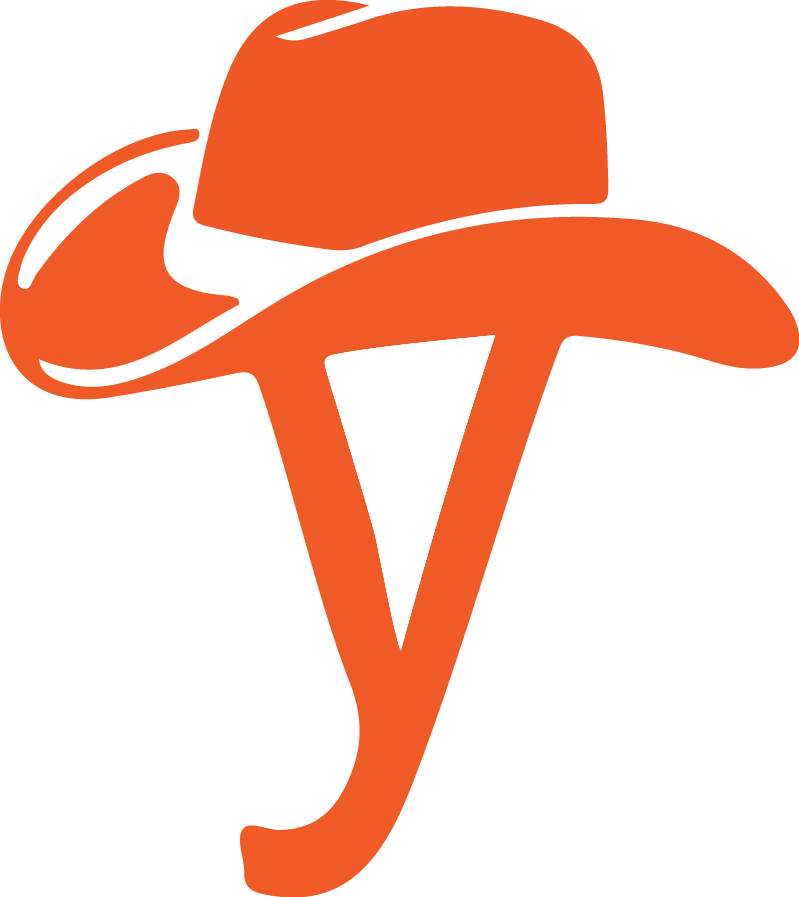
Rodeo comes with Python installed as part of the app download, so that you don’t have to do any additional steps before you start using Python. Rodeo comes with a distribution of Python called Miniconda, which we discuss below, plus the additional “place” or environment dedicated to writing Python code.

To download Rodeo (includes Miniconda, and therefore Python):
- Go to https://www.yhat.com/products/rodeo
- Click the blue
Download for Windowsbutton, or if the button readsDownload for Mac, click the “Other Platforms” subtext below and selectWindows - A file with the extension
.exeshould begin to download - Double click the
.exefile and follow the instructions on the screen. If you’re unsure about any setting, simply accept the defaults as they can all be changed later. - When you’re finished, the Rodeo app will open. Python is included and already installed, so you can get straight to coding in the text editor (top left pane))! For example, try typing
print(“Hello world!”)and pressing command+return, or clicking theRun Linebutton.
Option 2 (Anaconda)
Anaconda is a free distribution of Python provided by Continuum Analytics. It includes a lot of the most popular data science packages installed as well (150 in total + another 250 can be installed with the conda install command), ready for use. Unlike Rodeo, when you download Anaconda, you do not also get an environment (you’ll often hear them called IDE’s, which stands for interactive development environment) for doing your data exploration/analysis with Python. To get specific, Rodeo actually installs with Miniconda, which is a lighter alternative to Anaconda. Minconda comes just with Python and conda. Here’s a great post about the differences between Conda, Anaconda, and Miniconda on Continuum’s blog if you want to know more.
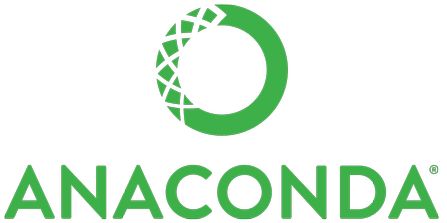
To download Anaconda (includes Python):
- Go to https://www.continuum.io/downloads
- Click the green
64-bit Installerbutton (unless you want Python 2.7, which will retire in 2020) - A file with the extension
.exeshould begin to download - Double click the
.exefile and follow the instructions on the screen. If you’re unsure about any setting, simply accept the defaults as they can all be changed later. - When you’re finished, a new terminal window will open. If not, click Start – Run – Command – Prompt.
- You can start coding in your terminal. For example, try typing
print(“Hello world!”)and pressing return.
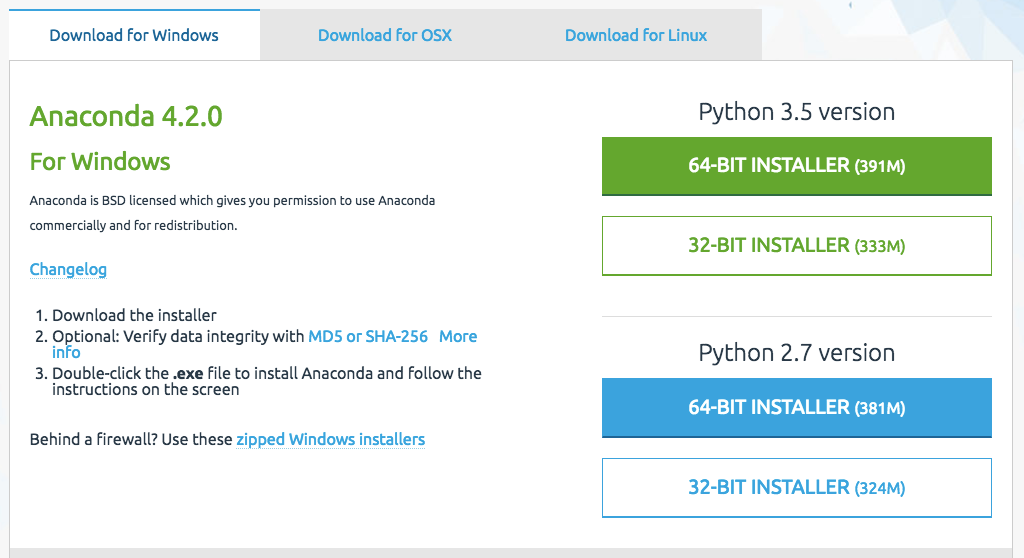
Option 3 (Bare minimum)
As we mentioned above, Rodeo or Anaconda will both include Python, as well as additional nice-to-haves. But, If you aren’t interested in downloading an app built for working with Python (Option 1, Rodeo), or many of Python’s most popular packages (Anaconda), you can always download just the bare bones programming language.
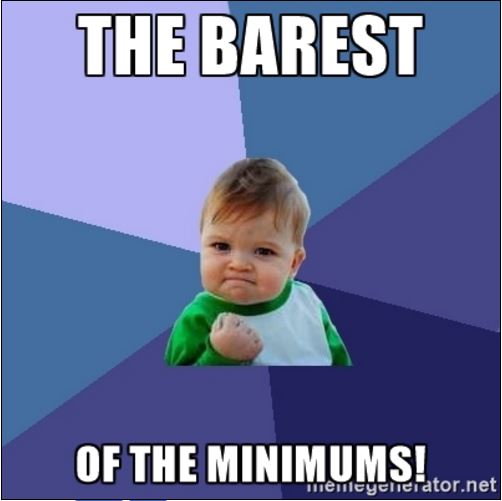
To download Python:
- Go to https://www.python.org/downloads/windows/
- Click
Latest Python 3 Release - Python 3.6.0(as of current date 🙂 ) - Scroll to the bottom of the page to the
Filestable and find theWindows x86 executable installer.If you want to download a different file type, feel free to do so. - Double click the
.exefile and follow the instructions on the screen. If you’re unsure about any setting, simply accept the defaults as they can all be changed later. - You will notice that the installation brings up a command prompt window and installs
Pip, which is a package management tool.Piplets you install any Python package (like those that come in preloaded in Rodeo and Anaconda) that are available for download through PyPI (Python Package Index). - You can start coding in either your terminal or in IDLE. Simply search for Python in your programs and open either IDE or the command line and run a line of code. For example, try typing
print(“Hello world!”)and pressing return.
I hope that was a helpful guide for how to install Python on your Windows computer. Good luck & happy data-science-ing!